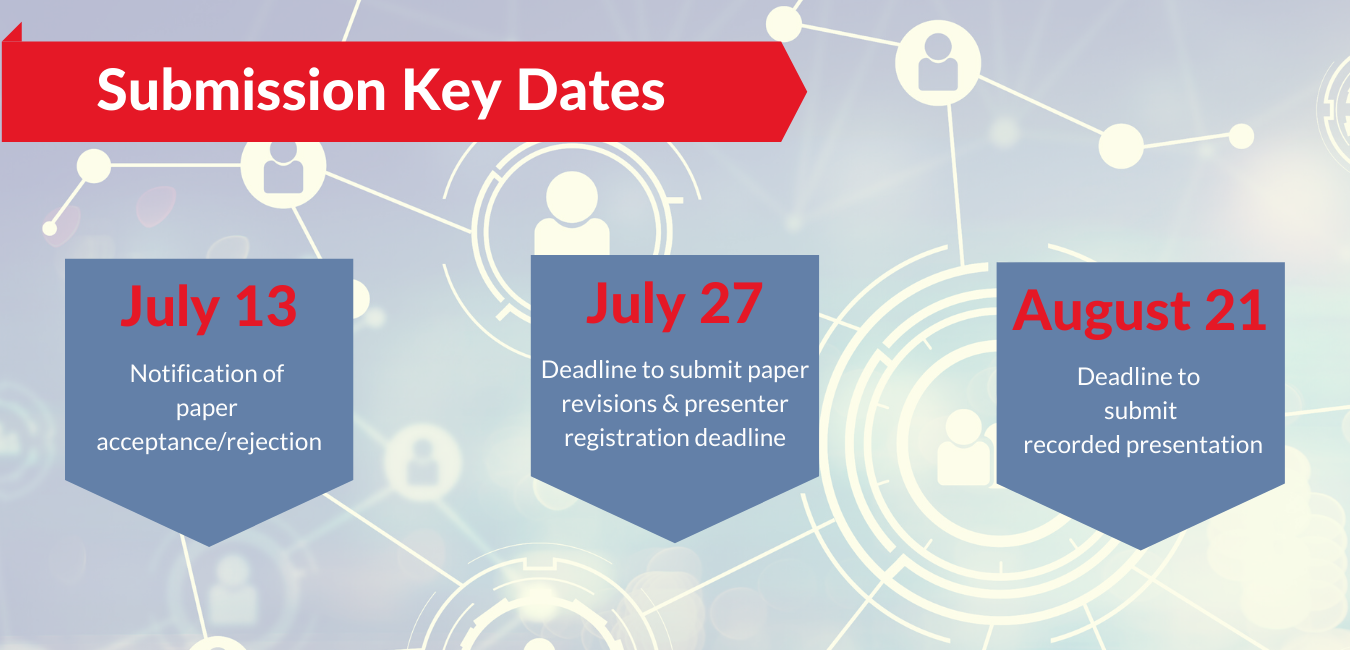Premier Sponsors
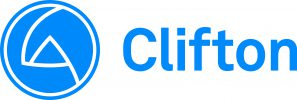


Major Sponsors

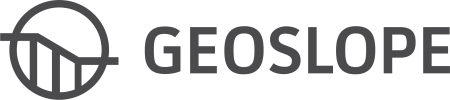




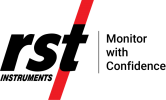
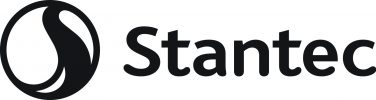



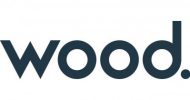
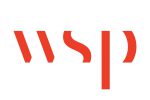
Guidelines for Presenters
Dear GeoVirtual 2020 Presenting Authors,
Thank you for adapting and taking part in GeoVirtual 2020. This event would not be possible without your contributions. To help you prepare for your virtual presentation we have created the guidelines below.
Please note:
- Each presenter is allocated a 15-minute timeslot during their assigned session. You will be introduced by the moderator followed by the airing of your submitted presentation. Time remaining will be used for live Q&A
- Presenters and moderators will receive a meeting invite for their presentation session, please log in to Zoom 30-minutes early for technical rehearsals with the AV team
- Please be sure to download the Zoom app and change your video settings to HD prior to your session date. Refer to the Helpful Resources links below for guidance.
- If you were unable to attend the presenter and/or moderator training sessions, recordings are available on the downloads for presenters page
- It is the responsibility of the moderator to introduce each presenter and facilitate the live Q&A. It is recommended the moderator have some questions prepared for each presentation to help guide the discussion.
- ONLY presenters of accepted papers are invited to submit their presentations. We are not accepting any new abstracts or presentations; if you want to submit new abstract, you can do so for GeoNiagara 2021 and submissions will open after GeoVirtual 2020.
- Registered delegates will receive a personalized access code to the GeoVirtual 2020 platform approximately one week prior to the start of the conference. Your personal access code will only authorize one device and one browser to enter GeoVirtual 2020. Do not share your access code or attempt to enter it on multiple devices and browsers or it will authorize the most recent device that it was entered on and you will be disconnected on your other device(s).
Should you require assistance, please contact [email protected].
Sincerely,
GeoVirtual 2020 Local Organizing Committee
- Keep it simple and plan your slide layout accordingly. GeoVirtual has provided you with PowerPoint slide templates (available here) that need to be used when creating your presentation.
- Limit bullet points and text. Use colour and fonts strategically, easy to read but inconspicuous. The slides should support your content – not serve as a script.
- Have a visually engaging presentation, make use of graphics and photos to illustrate your message. Limit transitions and animation as they can be distracting and can lag in recordings.
- Your entire recording should be 8-10 minutes and cannot exceed 10-minutes. A good rule of thumb is to not spend longer than 2 minutes per slide.
- After your presentation is played live during the technical session, there will be a brief 5-minute period to answer any questions from the attendees.
- Make sure you have a strong internet connection. Use hardline connection if wifi is not sufficient or make sure there are no other devices connected to the network.
- Record in a quiet room/space with no distractions.
- Remove background noise when possible. Turn off fans, devices, and close the door.
- Have all unnecessary applications shut down when you record your presentation. Other multimedia puts a strain on your computer and can impact your recording.
- If possible, use headphones with an attached microphone to record. This brings the microphone closer to your mouth so you don’t have to feel like you are yelling.
- If you are recording a video, ensure the space in the video frame is clean and free of distractions. If you are using Zoom to record your presentation, the virtual background feature is an easy way to eliminate background distractions when you have to meet in a messy or busy location.
- Make sure the camera is in line or slightly above your eyeliner. Avoid harsh angles, no one needs to see up your nose!
- More light is better. Video quality is dramatically improved, with more lighting. Lighting should be bright and even and preferably coming from in front of you and never behind you to avoid casting shadows on your face.
- Prepare yourself for the narration. Write a script you can follow while recording the voiceover. Practice the presentation a couple of times as you don’t want to sound like you’re reading straight from your notecards so it sounds natural and fluid. The slides should support/illustrate your content – not serve as a script.
- Decide whether to record the voiceover one slide at a time or record a voiceover for the entire presentation in one go. Record a demo to make sure it sounds right before recording the whole presentation. Listen to the audio playback with headphones. Headphones help isolate the audio, and you will hear any problems better.
- Stand up while recording. You’ll feel more energized and be able to breathe better. If you do sit, don’t slouch. Sit up straight and keep your chin out. Don’t let it drop to your chest.
- Leave a few seconds silence at the start of each track to avoid the transition cutting out any talking.
- Look into the camera when talking instead of looking at yourself. Direct eye contact into the camera while speaking gives attendees the impression you are looking at them, rather than off-screen. This naturally creates an environment where everyone feels engaged and present in the conversation.
- Log in to your Zoom account (free to join), and select “new meeting”
- You should see your webcam on the screen indicating the meeting has begun. You can choose to turn the video feature on/off by selecting the video icon at the bottom of the screen.
- To set up your microphone, click on the chevron next to the microphone icon. From the pop-up list that appears, select the microphone you wish to use. Test your audio to ensure the microphone icon is filling with some green when you speak.
- When recording in Zoom please be sure that “HD enabled” is selected. This will give you the most optimal video recording. You can find this in the Video Settings tab.
- Before beginning your Zoom recording, open your presentation (PowerPoint, Prezi, or other presentation software) and set it to speaker/presentation mode.
- Return to your Zoom meeting screen and click on “share screen”. In the dialog window that appears, select your presentation, and click “share screen”.
- Once your presentation is being shared on the screen, expand to full screen, and you will be able to advance slides with your mouse, space bar or arrows on your keyboard
- When the presentation expands to a full screen, your video screen will be reduced to a small window. You can reposition this window to wherever you would like it to appear throughout the presentation. You can also change the size of your video screen from small to large. If you choose to use the larger size video screen, be sure that you have designed your slides accordingly. *Remember, the webcam video will appear in the final recording.
- Select the “Record” button at the bottom of the screen and begin your presentation.
- If you need to take a break while recording select the Pause button, when you are ready to continue resume by pressing Play for a continuous video. When you are finished your recording, press stop and end the meeting.
- The recording will automatically save to your computer, locate the file and rename using the provided guidelines.
Recording Audio:
- From the Slide Show tab, select the Record Slide Show drop-down arrow, then choose either Start Recording from Beginning or Start Recording from Current Slide.
- A dialog box will appear, select the desired options, then click Start Recording.
- Your presentation will appear in full-screen view. Perform your slide show, make sure to speak clearly into the microphone.
- When you’re ready to move to the next slide, click the Next button on the Recording toolbar.
- When you reach the end of the presentation, PowerPoint will close the full-view screen.
- Your slide timings and narration are now part of your presentation. The slides with narration will be marked with a speaker icon in the bottom-right corner.
Rehearse Slide Show Timings:
- Rehearsing timings can be useful if you want to set up a presentation to play at a certain speed without having to click through the slides yourself.
- Go to Slide Show tab, then click the Rehearse Timings command.
- Practice presenting your slide show. When you’re ready to move to the next slide, click the “next” button on the recording toolbar in the upper left corner.
- When you reach the end of the show, a dialog box will appear with the total time of your presentation. If you’re satisfied with your timings, click Yes.
- If you need more than one try to get the timings just right, the Recording toolbar can be used to take a break or start over on a slide.
- Save your file name as the following: abstractID_lastname_first 5 words of your title (e.g., 377_Smith_This it the title of).
- Save your presentation under any of the following: MP4, MOV, or AVI.
- Your presentation will be uploaded to the GeoVirtual Chime Live platform and will only be available to the GeoVirtual attendees. The presentation will not be available for download, but the recordings will be available for 30 days after the conference to view on-demand only.
- All videos uploaded will be converted to square pixels. Regardless of format, all videos will be displayed at the correct aspect ratio.
- Chime Live does not accept audio files, image files, or other non-video formats, such as: FLV, MP3, WAV, WMA, WMV, JPG, and PNG. Project files such as iMovie project and dvdproj files are also unsupported since these are not video files.